Changing the page orientation in Microsoft Word is a simple yet powerful feature that allows you to switch between portrait and landscape modes, depending on the layout requirements of your document. By changing the page orientation, you can effectively optimize the space on your page, enhance readability, and improve the overall appearance of your document. In this guide, we will provide you with clear instructions on how to change the page orientation in Word, enabling you to customize your documents and present your content in the most effective way.
Word offers a user-friendly interface that makes it easy to modify the page orientation to suit your needs. Whether you need a vertical layout for a traditional document or a horizontal layout for a wide table or image, our guide will cover the step-by-step process for changing the page orientation. We will walk you through different methods, including adjusting the orientation in the Page Layout tab, using keyboard shortcuts, and applying page orientation to specific sections of your document. By following our guide, you will gain the skills and knowledge to confidently change the page orientation in Word, allowing you to create visually appealing and professionally formatted documents.
Step 1: Open Microsoft Word
- Launch Microsoft Word on your computer.
Step 2: Select the Page Layout Tab
- Click on the “Page Layout” tab at the top of the Word application.
Step 3: Access the Page Setup Options
- Locate the “Orientation” section in the ribbon.
- Here, you will find two icons representing portrait and landscape orientations.
Step 4: Change the Page Orientation
- To switch to landscape orientation, click on the “Landscape” icon.
- To switch to portrait orientation, click on the “Portrait” icon.
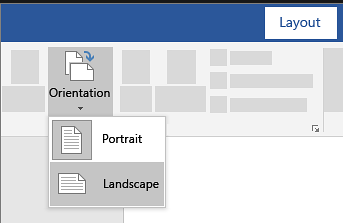
Step 5: Apply the Page Orientation to the Whole Document
- By default, the selected orientation will apply to the entire document.
- You can verify the current page orientation by looking at the page layout in the Word window.
Step 6: Apply the Page Orientation to Specific Sections
- If you only want to change the orientation for specific sections of your document, follow these additional steps.
- Select the section of the document where you want to change the page orientation.
- Click on the “Layout” tab, located within the “Page Setup” group on the “Page Layout” tab.
- Go to the “Page Setup” group and click on the “Orientation” button.
- Choose either “Portrait” or “Landscape” to set the orientation for the selected section only.
Step 7: Save and Check the Changes
- Once you have made the necessary changes to the page orientation, save the document.
- Review and verify the page orientation by scrolling through the document or using the “Print Preview” option.
By following these step-by-step instructions, you can easily switch between orientations to suit your document’s needs, whether for a report, presentation, or any other type of document.
Get Microsoft Office from our website at the lowest price available. Get all the essential productivity tools you need at a great deal.

