Microsoft Word allows users to customize various aspects of their document, including the page numbering format. While Word typically defaults to Arabic numerals for page numbering (1, 2, 3, etc.), some users may prefer to change the default format to Roman numerals (I, II, III) or other styles for a specific document or formatting preference. This guide will walk users through the step-by-step process of changing the default page numbering format in Microsoft Word, enabling them to tailor their documents to meet their needs and preferences easily.
By changing the default page numbering format in Microsoft Word, users can add a personalized touch to their documents and align the formatting with specific requirements, such as academic papers, reports, or formal documents. Whether opting for Roman numerals for an executive summary or alphabetic characters for appendices, customizing the default page numbering format can enhance the overall professionalism and organization of the document.
Step 1: Launch Microsoft Word and Open your Document:
- Open Microsoft Word on your computer.
- Open the document in which you want to change the default page numbering format.
Step 2: Access the Header/Footer Section:
- Click on the “Insert” tab in the top menu bar.
- Click on “Header” or “Footer” from the “Header & Footer” section. Choose the appropriate option based on where you want to place the page numbers.
Step 3: Insert the Page Number Field:
- In the header or footer section, click on the “Page Number” dropdown menu.
- Choose the desired page number location, such as “Top of Page” or “Bottom of Page.”
- Select the specific page numbering format option you want to use, such as “Plain Number” or “Roman Numerals.”
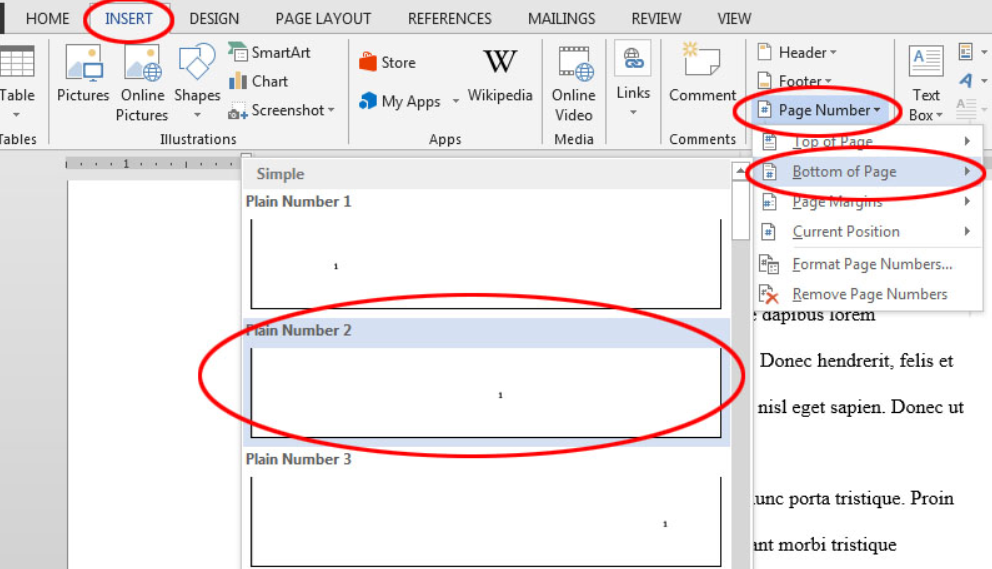
Step 4: Customize the Page Numbering Format:
- Double-click on the inserted page number to select it.
- Right-click on the selected page number and choose “Format Page Numbers” from the dropdown menu.
- Customize the page numbering format according to your preference, such as changing the starting number, using different numerals, or including chapter numbers.
Step 5: Apply the Changes:
- Click “OK” to apply the new page numbering format to your document.
- The page numbers will now be updated with your chosen formatting options.
Step 6: Verify the Changes:
- Scroll through your document to ensure that the new page numbering format is applied correctly.
Step 7: Save your Document:
- Save your document to preserve the changes made to the default page numbering format.
Congratulations! You have successfully changed the default page numbering format in Microsoft Word. By following these steps, you can personalize the appearance and style of your document’s page numbers, helping to enhance the overall look and feel of your document.
Get the best deal on Microsoft Office with the lowest price available on our website today and start boosting your productivity!

