Excel is a powerful tool for data manipulation and analysis, Excel is offering a wide range of functions to extract and manipulate data effectively. One of the functions for this is the LEFT function, which enables you to extract a specified number of characters from the beginning of a text string. Whether you’re dealing with names, addresses, or other types of data, the LEFT function can help you retrieve and work with the relevant information more efficiently.
In this comprehensive guide, we will take you step-by-step through the process of using the LEFT function in Excel. You’ll learn the syntax of the function, how to apply it to extract characters from text strings, and how to customize the extraction according to your specific needs. With this knowledge in hand, you’ll have a valuable skillset to manipulate and analyze data, saving you time and effort in your Excel workflows. Get ready to master the LEFT function and unlock a new level of data manipulation prowess in Excel!
Step 1: Understanding the Syntax
The LEFT function in Excel has the following simple syntax:
LEFT(text, [num_chars])
- text: The text string from which you want to extract characters.
- num_chars: The number of characters you want to extract from the left of the text string.
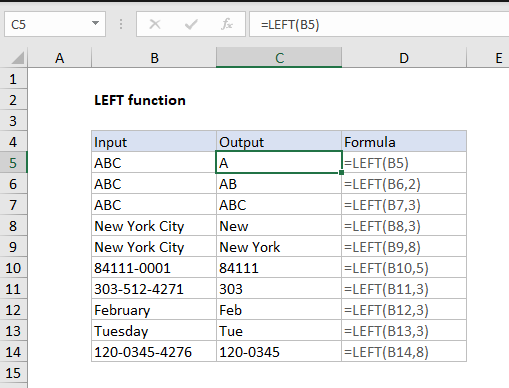
Step 2: Organizing Your Data
Before using the LEFT function, ensure your data is organized effectively. Identify the cell containing the text string from which you want to extract characters and the cell where you want the extracted characters to appear.
Step 3: Entering the LEFT Function
- Select the cell where you want the extracted characters to appear.
- Type “=LEFT(” to start entering the LEFT function in Excel.
Step 4: Providing the Text String and Number of Characters
- After typing “=LEFT(“, select the cell containing the text string you want to extract characters from.
- Add a comma (,) to separate the arguments.
- Enter the number of characters you want to extract from the left of the text string. For example, if you want to extract the first 5 characters, enter “5“.The LEFT function formula would now look as follows: “=LEFT(A1, 5)“
Step 5: Completing the Function and Extracting Characters
- Add a closing parenthesis “)” at the end of the formula.
- Press Enter to extract the specified number of characters from the left of the text string.
The text string’s leftmost characters will be displayed in the cell where you entered the formula.
Step 6: Customizing the Extraction
Experiment with different values for the number of characters to extract, adapt the formula to meet your specific needs, and explore how the LEFT function can assist you in extracting relevant data efficiently.
By incorporating the LEFT function into your Excel toolkit, you can effectively extract and manipulate data from text strings with ease. Empower your data analysis efforts by mastering the LEFT function in Excel and unraveling the potential it holds for streamlining your data processing tasks.
Discover unbeatable prices on genuine Office keys when you purchase from our website, ensuring you get the lowest price for all your software needs.

