The taskbar in Windows 10 is a fundamental component of the operating system’s interface, providing quick and convenient access to various applications and features. However, did you know that you can customize the taskbar to suit your personal preferences and workflow? With a few simple steps, you can make the taskbar in Windows 10 truly your own. In this article, we will explore the various customization options available and guide you through the process of customizing the taskbar in Windows 10.
Customizing the taskbar allows you to optimize your workflow and make accessing your frequently-used apps and features even more efficient. Whether you want to add or remove icons, rearrange items, or change the appearance and behavior of the taskbar, Windows 10 offers a range of customization options to suit your needs. By personalizing the taskbar to match your workflow and style, you can enhance your overall productivity and enjoy a more streamlined computing experience. In the following sections, we will walk you through the step-by-step process of customizing the taskbar in Windows 10, empowering you to tailor this essential component of the operating system to your liking. Let’s get started with customizing your taskbar!
Step 1: Access the taskbar settings
- Right-click on an empty area of the taskbar.
- Select “Taskbar settings” from the context menu.
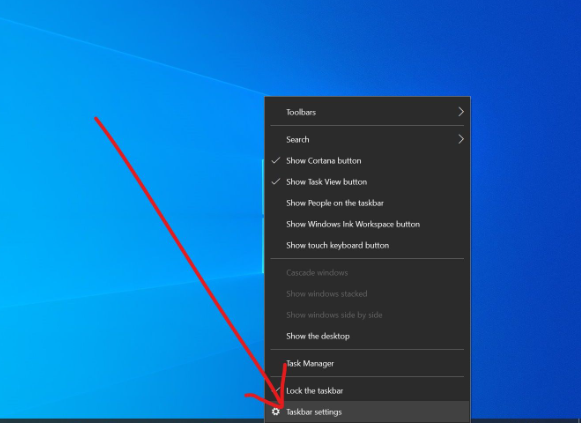
Step 2: Hide or show taskbar
- Under the “Taskbar” settings, toggle the switch for “Automatically hide the taskbar in desktop mode” to your desired preference.
- Repeat the same for the “Automatically hide the taskbar in tablet mode” switch if applicable.
Step 3: Rearrange taskbar icons
- To rearrange icons on the taskbar, simply click and drag them to your preferred position.
- Customize the order and placement according to your workflow.
Step 4: Pin or unpin apps to the taskbar
- Open the app you want to pin to the taskbar.
- Right-click on the app’s icon on the taskbar.
- Select “Pin to taskbar” from the context menu.
Step 5: Customize taskbar behavior
- Under the “Taskbar” settings, explore additional options such as enabling or disabling taskbar buttons, peeking at desktop, and more.
- Toggle the switches according to your preferences.
Step 6: Customize taskbar appearance
- To change the size of taskbar buttons, right-click on an empty area of the taskbar.
- Hover over “Taskbar settings” in the context menu, and choose “Cortana, taskbar & search settings.”
- Under “Taskbar” settings, adjust the slider for “Taskbar button size” to your preferred size.
Step 7: Enable or disable system icons
- In the “Taskbar” settings, click on “Turn system icons on or off.”
- Toggle the switches next to each system icon as per your preference.
Step 8: Customize notification area
- Under the “Taskbar” settings, click on “Turn system icons on or off.”
- Scroll down and click on “Select which icons appear on the taskbar.”
- Toggle the switches for the desired icons to show or hide them.
Conclusion:
Customizing the taskbar in Windows 10 allows you to streamline your workflow and access important apps and system functions with ease. By following these step-by-step instructions, you can hide or show the taskbar, rearrange icons, pin apps, customize behavior and appearance, and manage system icons and the notification area. Tailor your taskbar to enhance productivity and effortlessly navigate your Windows 10 system.
Get the best deals on genuine Windows 10 cheap keys on our website, ensuring both affordability and authenticity for your operating system upgrade.

