Tables are a useful tool for organizing and presenting information in Microsoft Word documents. In some cases, you may need to merge cells to create a more complex table structure. This step-by-step guide will walk you through the process of creating a table with merged cells in Microsoft Word.
Step 1: Open Microsoft Word
- Launch Microsoft Word on your computer.
Step 2: Insert a Table
- Click on the “Insert” tab at the top of the Word window.
- In the “Tables” group, click on the “Table” button.
- Choose the desired number of rows and columns for your table from the grid.
Step 3: Select Cells to Merge
- Place your cursor in the first cell you want to merge.
- Use the mouse to drag and select the adjacent cells you want to merge.
- Alternatively, you can hold the “Shift” key and use the arrow keys to select multiple cells.
Step 4: Merge the Selected Cells
- With the cells selected, right-click on the selection and choose “Merge Cells” from the context menu.
- The selected cells will now be merged into a single cell.
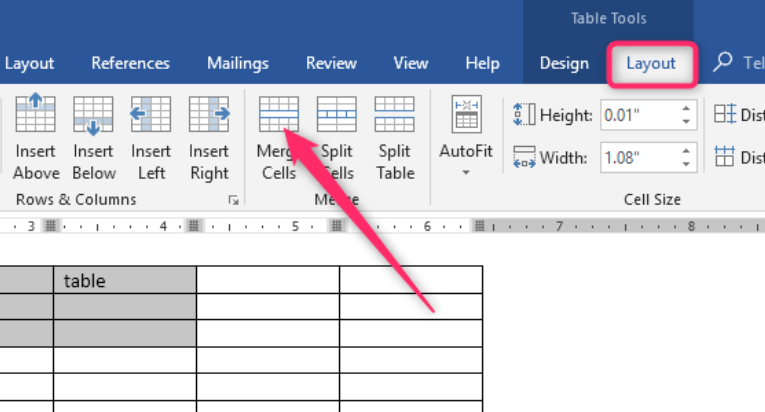
Step 5: Adjust the Table Structure
- To adjust the size and appearance of the table, click on the table to select it.
- Use the “Table Tools” tab that appears at the top of the Word window to access options such as “AutoFit” and “Borders.”
Step 6: Customize the Merged Cells
- To enter content into the merged cell, simply click on it and start typing.
- You can format the text or add other elements, such as images or additional tables, within the merged cell.
Step 7: Add Additional Rows or Columns
- To add more rows or columns to the table, place your cursor in an existing row or column.
- Right-click on the row or column and select the “Insert” option from the context menu.
- Choose whether you want to insert a row above, below, or a column to the left or right.
Step 8: Save and Review
- Save your document to preserve the table structure and merged cells.
- Review the document to ensure the table with merged cells appears as desired.
Conclusion:
With the help of these step-by-step instructions, you can easily create a table with merged cells in Microsoft Word. This feature allows you to customize table structures, improve readability, and enhance the overall presentation of data or information in your documents.
Get the best deal on Microsoft Office with the lowest price available on our website today and start boosting your productivity!

